版本信息
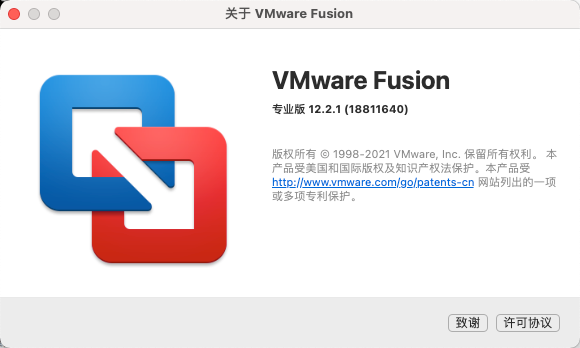
Mac 端操作
新建NAT网络
- 进入 VMware Fusion -> 偏好设置 -> 网络 ,如图所示

- 点解锁图标然后输入密码
- 点加号新建网上,系统会自动帮我们创建一个名为vmnet2的网卡
- 勾选使用NAT选项来确保我们的虚拟机可以上网
- 勾选将Mac主机连接该网络确保我们物理机和虚拟机网络互通
- 勾选DHCP提供地址
- 在子网IP上填上自己想要的网段,如我一般使用
192.168.100.0
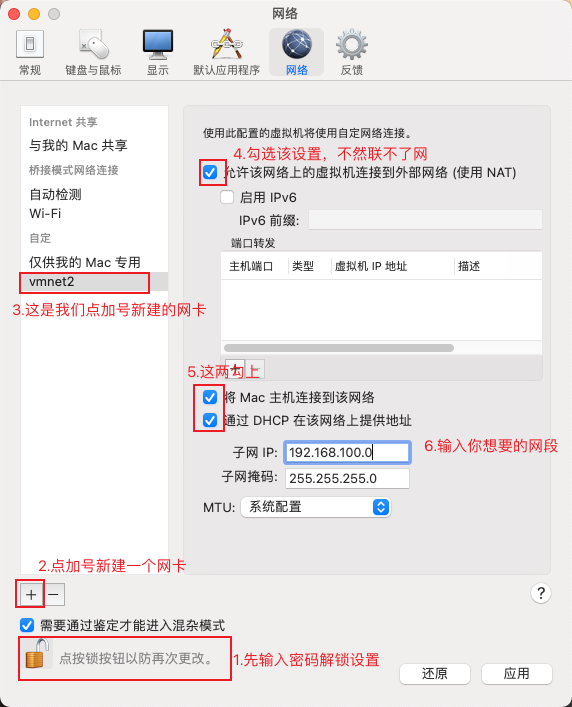
查看vnet配置
在终端输入如下命令
cat /Library/Preferences/VMware\ Fusion/networking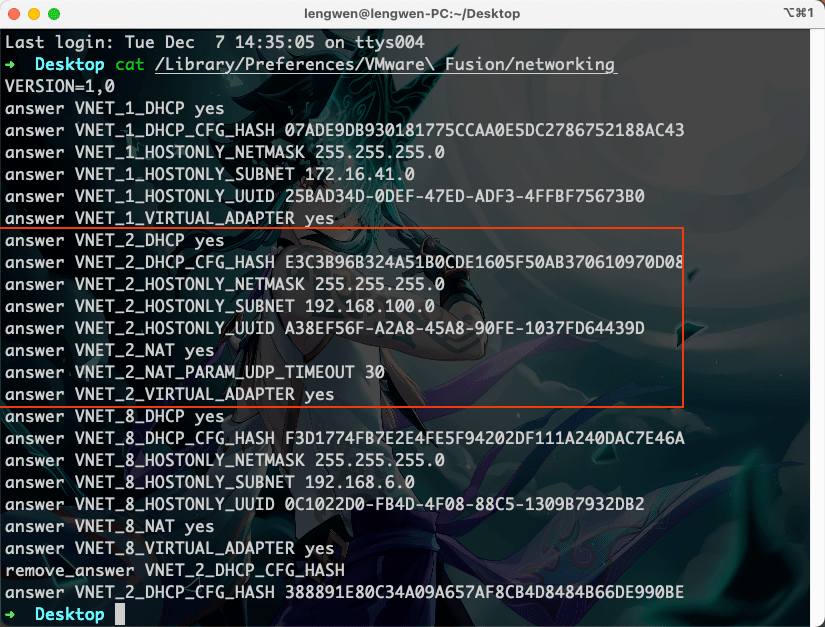
查看vnet2的nat配置
在终端输入如下命令
cat /Library/Preferences/VMware\ Fusion/vmnet2/nat.conf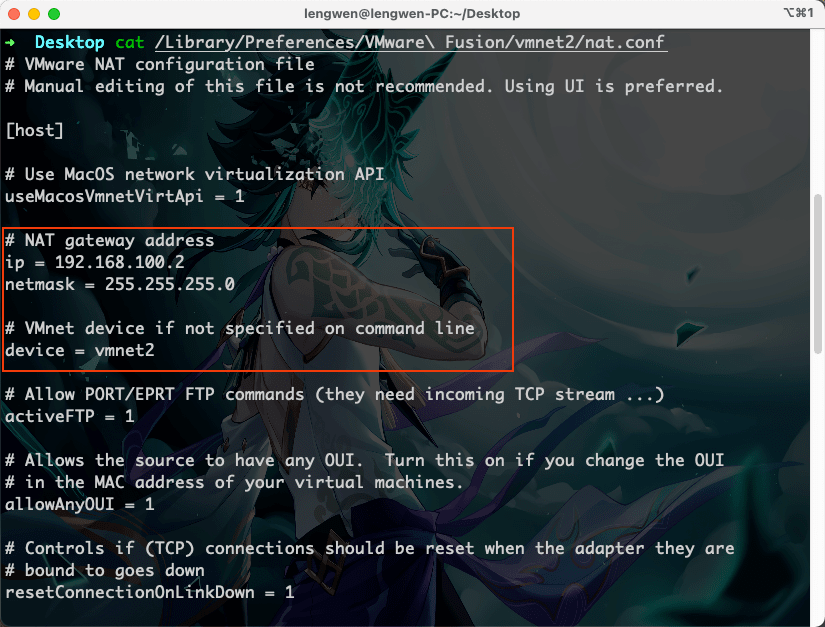
修改虚拟机网络配置
确保如上操作没有问题之后我们就开始修改虚拟机的网卡
然后在虚拟机上 右键 -> 设置 -> 网络适配器
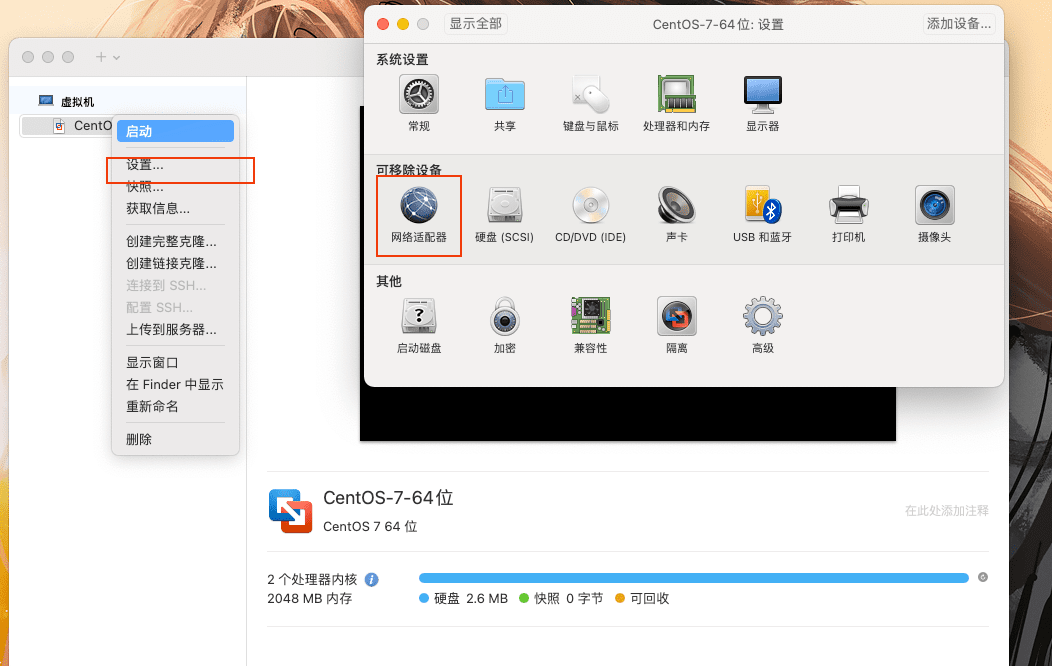
选择刚刚创建的vmnet2网卡
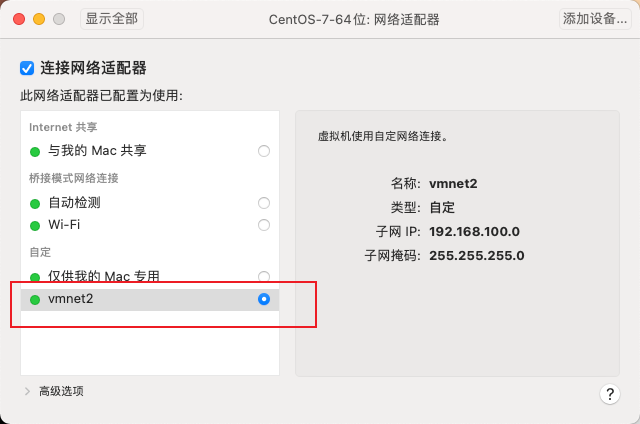
虚拟机中设置
我这里是CentOS 7,我就以CentOS 7为例
登陆虚拟机进入/etc/sysconfig/network-scripts/
cd /etc/sysconfig/network-scripts/使用ip addr show可以看到我们应该去配置ifcfg-ens33这个网卡
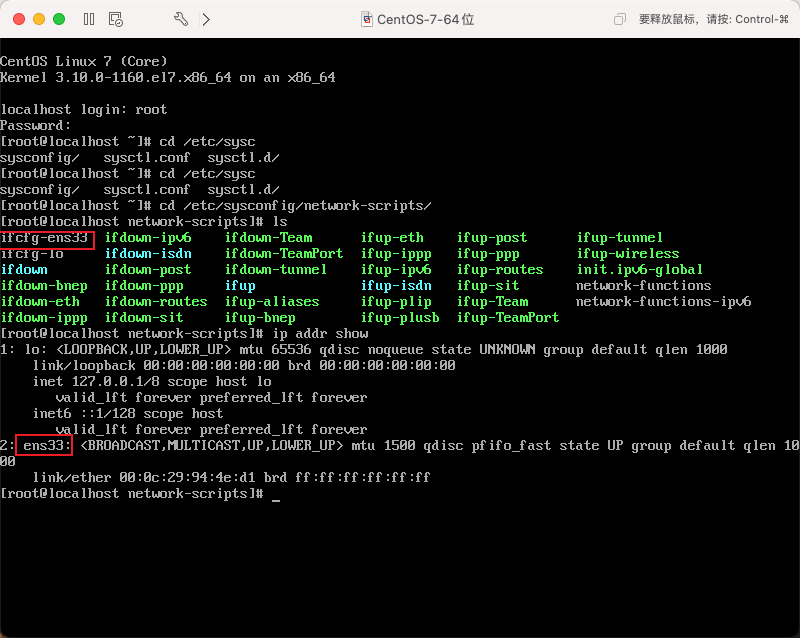
对ifcfg-ens33文件做如下更改
TYPE=Ethernet
PROXY_METHOD=none
BROWSER_ONLY=no
BOOTPROTO=static
DEFROUTE=yes
IPV4_FAILURE_FATAL=no
IPV6INIT=yes
IPV6_AUTOCONF=yes
IPV6_DEFROUTE=yes
IPV6_FAILURE_FATAL=no
IPV6_ADDR_GEN_MODE=stable-privacy
NAME=ens33
UUID=27265074-8381-4380-8bec-8f51270456e7
DEVICE=ens33
ONBOOT=yes
IPADDR=192.168.100.101
NETMASK=255.255.255.0
GATEWAY=192.168.100.2
DNS1=114.114.114.114
DNS2=8.8.8.8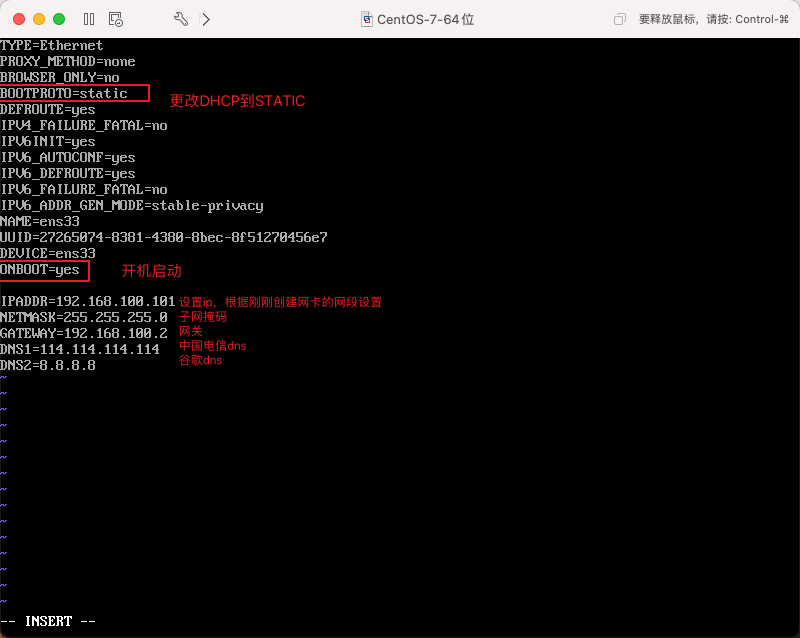
重启网卡
systemctl restart network查看ip
ip addr show测试联网
ping baidu.com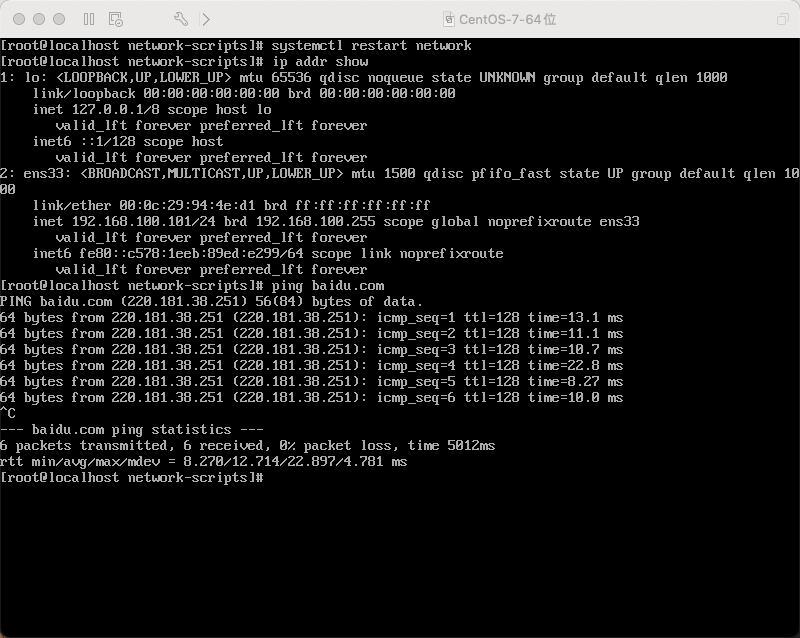
MAC验证能否ping通机器
通过ping命令验证
ping 192.168.100.101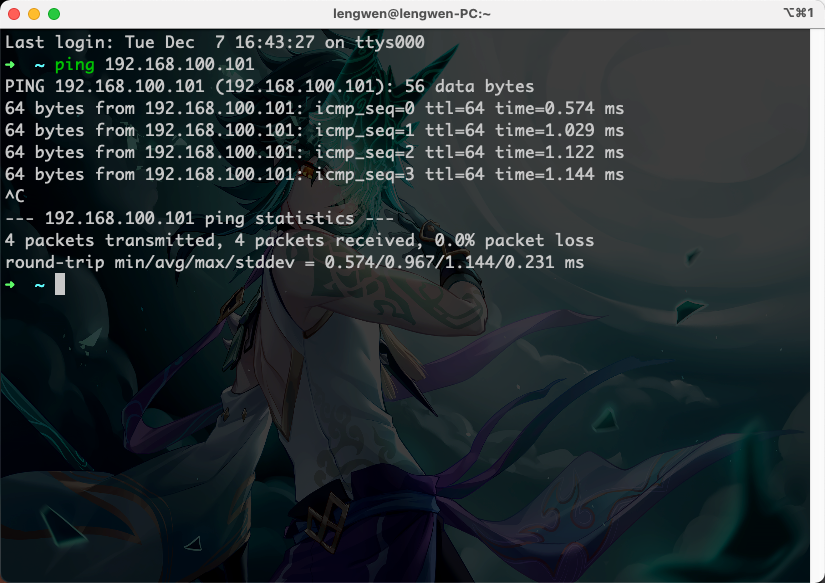



没看见下载
螃蟹分享
谢谢分享
好耶
谢谢分享